

To ensure your microphone is set up properly with Discord, click on the gear icon (User Settings), and go to Voice & Video under App Settings.įrom here, you can select your input and output device. Adjust Discord SettingsĮven if your system recognizes your device, there is the chance that Discord doesn’t.
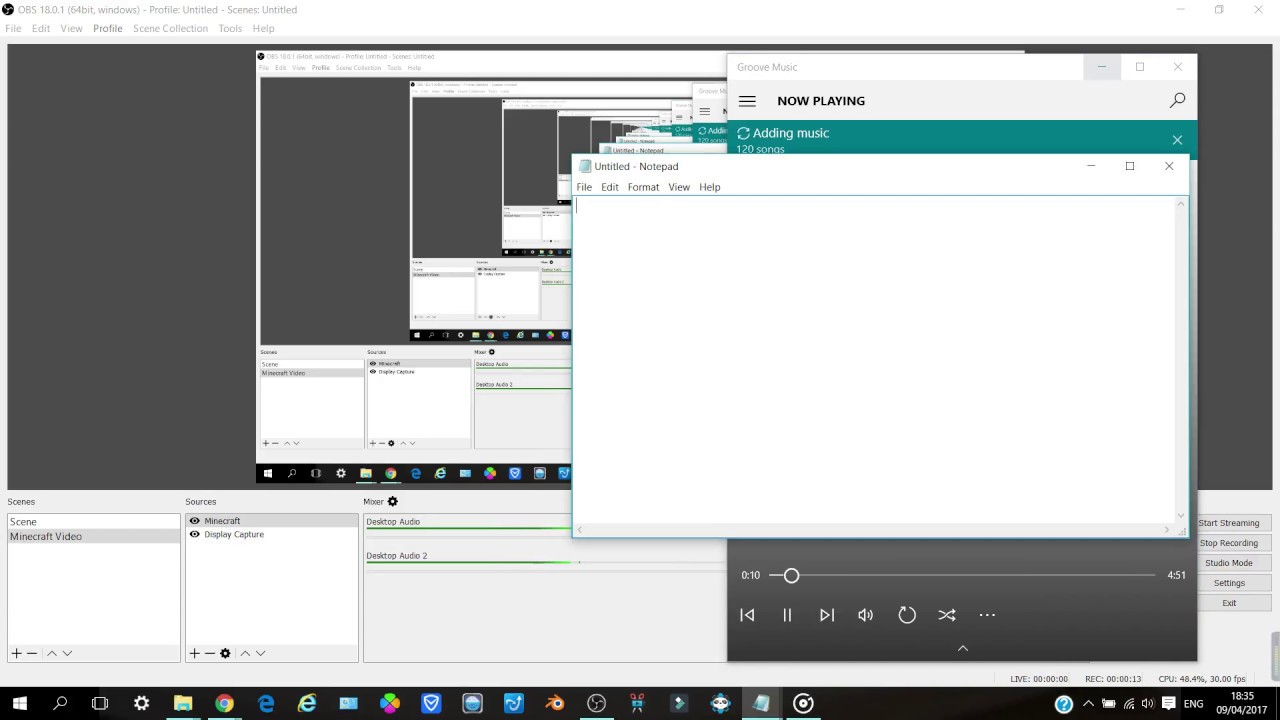
If you’re the only one using the mic, and you’re using it primarily for speech, it should almost always be set to cardioid.Ĭardioid mode should also help cut down on unwanted background noise while isolating the sound of your voice, assuming the microphone is positioned correctly (see previous point). Blue says this is the ideal setting for Twitch streaming, podcasting, music recording, instruments, and even voiceovers. Use Cardioid Modeįor most applications, you will be using cardioid mode a lot (the cardioid pattern setting symbol looks like a heart). If you’re not getting a sound, it’s either because your mic is muted (the Yeti has a built-in mute button), your cable is defective, or your computer isn’t recognizing your USB device. If they say it’s too quiet, turn up bit by bit until you find the right setting. If they say it’s distorting, turn down bit by bit until you find the right setting. Test your mic with a friend and ask them how it sounds. Some voices have more higher frequencies, some voices have more lower frequencies.Ī safe bet is to set your gain to 12 o’ clock and adjust from there. Generally, there isn’t an exact science to setting your microphone gain, because some voices are quieter, some voices are louder. Experiment with three to nine inches for the ideal sweet spot. The manufacturer makes no recommendations as to the distance to keep between you and the mic, and this will depend somewhat on microphone gain as well as your voice.

Too far away, and it will be harder for others to hear you. Too close, and the mic will likely distort, making the sound unpleasant. Thirdly, and finally, pay careful attention to the distance between you and the microphone. Do not attempt to point the tip of the mic at your mouth (sideways), as the Yeti is not a front-address mic. This means the “tip” of the microphone should be pointed upwards, towards your ceiling. Secondly, the Yeti is a side-address microphone (this information is also available on the Blue website). The Yeti is meant to be used in a specific way (which we’ll cover in a moment), and other stands or mounts may not be set up to position your microphone correctly, which of course can lead to bad sound.
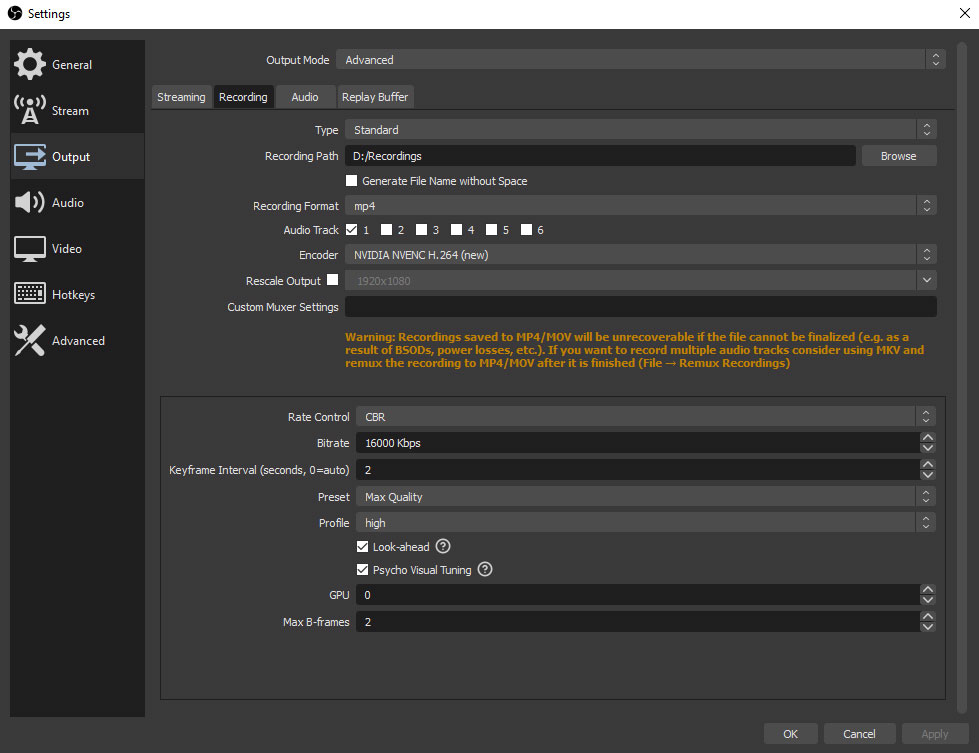
If you are thinking about using a boom arm and / or shock mount, however, be sure to purchase from Blue and not another provider. You do not need to purchase a separate stand (although we will be covering instances where this is helpful later). We see a lot of mistaken information out there about the Yeti, and this unfortunately can only make matters worse.įirst and foremost, the Yeti comes with its own stand, which is perfect for desktop use. We probably won’t be going over this again, so regardless of intended use, be sure to peruse this section of the guide. But even the best of us sometimes forget to connect our mic to the computer using the provided cable.Īnd even if not for that, you can have a faulty cable, or your computer may not be recognizing the USB device (in which case, restart, reconnect, and try again).Įither way, if your microphone isn’t properly connected to your computer, by default, you’re probably using your laptop or desktop mic (if you have one), and of course, that’s not going to sound anywhere near as good as the Yeti! Position Your Microphone Correctly The Yeti is a USB microphone and isn’t hard to connect to your computer. Best Blue Yeti Settings, Final Thoughts.
#Obs studio recording too quiet software
Check The Settings In Your Recording Software / DAW.Take Advantage Of Effects / Audio Filters.


 0 kommentar(er)
0 kommentar(er)
