

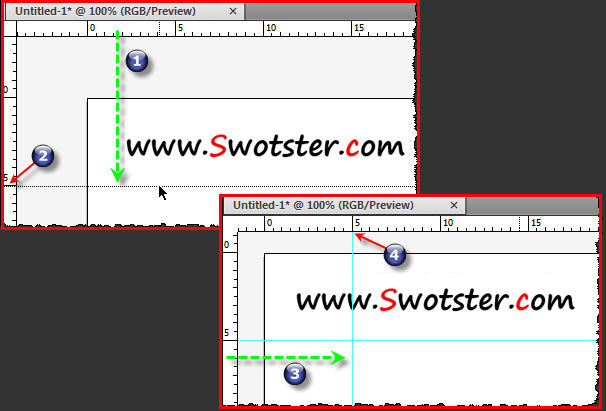
As a result, all sides of the rectangle are solid (note, even though the initial rectangle shape might not have been drawn in perfect alignment to the pixel grid, Photoshop automatically snapped the rectangle to that grid because the preference was turned on). The first shape was drawn with the Snap Vector Tools and Transforms to Pixel Grid preference turned on.The illustration below demonstrates three options:
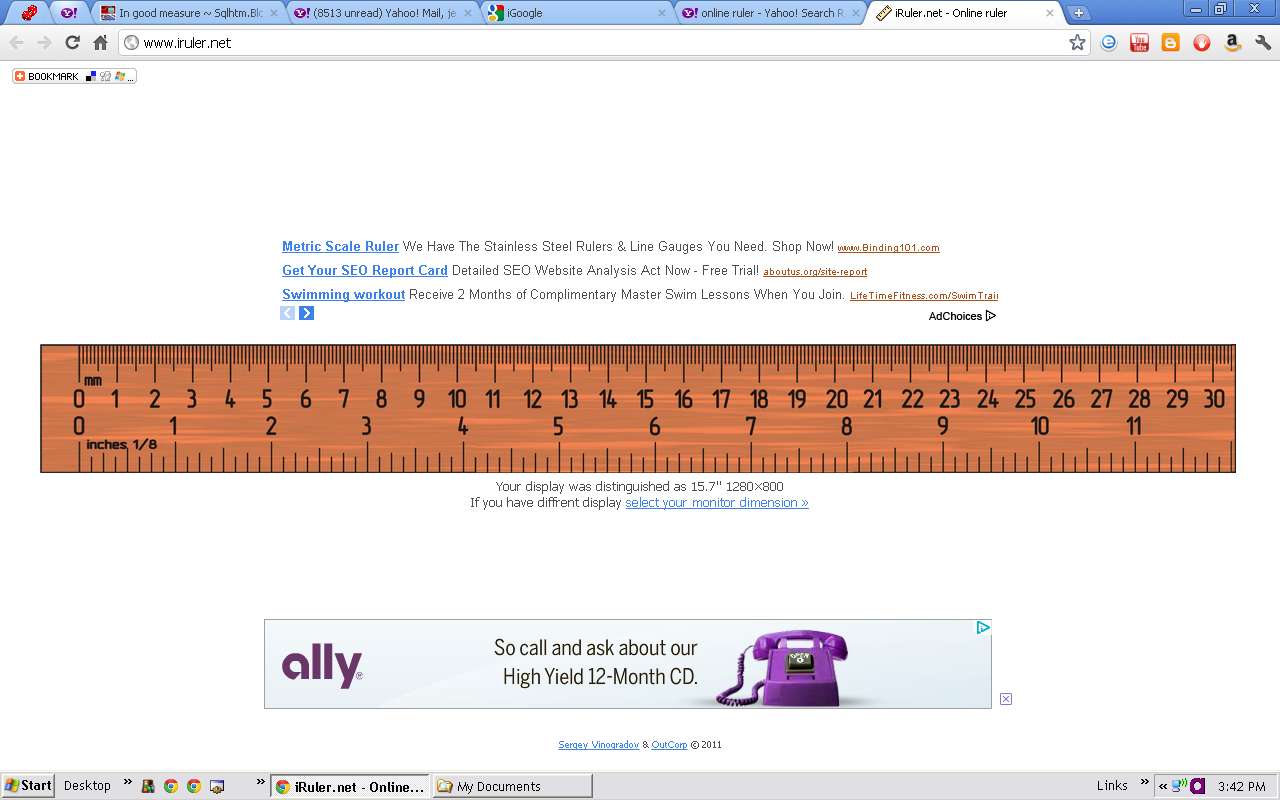
However, to toggle this off, you can uncheck Pixel View under View > Show Pixel Grid.
#Ruler in ps full
This can be especially helpful when trying to align shapes such as rectangles so that they begin and end on a full pixel (to avoid anti-aliased edges).
#Ruler in ps how to
In this episode of 3, 2, 1, Photoshop, you’ll discover how to use Smart Guides to quickly align and distribute layers and shapes in Photoshop CC. Smart Guides can be tremendously helpful for aligning and determining distances between multiple layers as they are being repositioned within a document.To change the visual representation of the guides or grid, use the pull-down menu to choose line, dash, or dotted (Grid only).Or, use the shortcut: Option + Shift + double click (Mac) | Alt + Shift + double click (Win) on the selected guides to display the Edit Selected Guides dialog. To change the color of selected guides, first select the guides, then choose View > Edit Selected Guides and use the Color options to change the color.To change the color of the guides (including Smart Guides), grid, and/or slices, select Preferences > Guides, Grid & Slices and either select a color from the drop-down list, or, click in the color swatch to the right and choose any color you would like.Note: you won’t see the change until you click OK in both the Advanced Graphics Processor Settings and close the Preferences.Ĭhanging the Color of Guides, Grids, and Slices In the Graphics Processor Settings, click Advanced Settings and uncheck Anti-alias Guides and Paths. To make them appear thicker, select Preferences > Performance. Guides (and paths) can be difficult to see on high resolution monitors because they are anti-aliased.Lock them if you need to keep exact numeric values. When changing image size of a document, unlock the guides to resize the guides proportionally. Command + Option + “ ” (Mac) | Control + Alt + “ ” (Win) locks/unlocks guides (View > Lock Guides).Command + (Mac) | Control + (Win) toggles the visibility of guides.Drag a guide outside of the image area to quickly delete it.Note, this shortcut works even when “snap to” is off (View / Snap To…). Shift-drag a guide to snap it to the ruler tic marks.When the icon changes to a double headed arrow, click and drag to reposition the guide. To reposition a guide using the Move tool, position the Move tool directly on top of the guide.


 0 kommentar(er)
0 kommentar(er)
